With Apple’s El Capitan update out now. The question becomes, what has changed and what hasn’t. We all work with new software updates to understand all the changes that come about but are not always sure of how to get things done, well easily at least. Lets discuss your email signature.
Email signatures can save you time when sending and replying to emails. Creating a signature email in Apple Mail is pretty easy and with a few additional add-ons you can make sure self stand out from the rest. How do I set up my email signatures with a little pizzaz and great links to my social media accounts.
There’s one thing that every email you originate should contain, and thats your email signature. Think of your signature as the last chance to grab someone’s attention.
First you want to include your key information:
- Your Name in Color or unique Font
- Your Email address and title
- Phone Numbers or Fax
- Link to your site
- Social Media Images and icon
Keeping these in mind, lets build your new Apple mail signature. Note you can do multiple signatures for different email accounts.

SIGNATURE SET UP
First for editing purposes, lets open a new email compose window.
From here type the information you want in your email signature, I will show you how to format the signature a little bit later. Be, sure and add a few dashes above your email signature it will help delineate from the rest of your email.
With the main information typed, drag and drop any photos, or logos that you want included in your signature. Drag and drop the image files for each social media you want at the bottom of your signature. The most common being Facebook, Twitter, and Linked-In but you can certainly add others including your Blog. Search for social media icons using Google image search. The key here is that you want to have all your icons consistent and the same sizes. Save these icons to your drive or copy and paste together.
Here is what your signature should look like so far:
![]()
Now you want to highlight you email and website URL and add the clickable hyperlink to each. To do this you , highlight the email address, right click and select Link then Add Link.
For your email address, simple key in mailto: in the hyperlink box before your email address to turn it into a linkable email link.
Follow the same steps for any other text links you would like to add. For images, click on the image, and then click the Edit menu, then Add link.
For your social media accounts, enter your URL for each of the profiles. For example, the @ scottpck Twitter account is http://www.twitter.com/scottpck.
Grab the URLs for each of your social media accounts and enter them in the Add Link window. If you don’t want to type each URL, go directly to each site you want to add and copy the URL address in the window and paste into the hyperlink box.
FORMAT SIGNATURE TEXT:
With all of your links added its time to format your email signature. Highlight your name and click Format menu and then Show Fonts.
Select a font and color that isn’t too out there, but still stands out from the rest of the signature text. This is a great practice to match your brand colors with your email signature. Below is a signature example using bold Helvetica font with a yellow color for the name, and black, standard Helvetica for the rest of the signature.
You certainly can choose whatever you want, but make sure whatever you choose is clean and not too distracting. Have fun. Use your creativity. Good idea would be to stick with one to two fonts and one or two extra color. The more simple it is, the better outcome. But here is your chance to show off your personality.
When you’re done, this is what you should have:
Now lets create the signature part of the process; highlight everything you just entered and copy it using the Command + C keys.
Go to the Apple Mail menu and select Preferences > Signature. If you already have signatures, ignore them and click the + button to add a new signature. If you want this to be the default signature for a specific account, choose the account from the left menu before adding the new signature. Otherwise, it will be a signature you can choose for any account when composing a new message.
Enter a name for the signature and paste your new signature into the box. Once this is done, click the close button.
Now, whenever you create a new email, you have the option to use this new signature. If you made it your default, it will automatically appear.
WRAP-UP
So there you did it! Now your signature is your creation and doesn’t need to be the same as everyone else and blend in with the rest of your email message. Just a word of warning, don’t let creativity get the best of you, but do have a fun creating your own email signature!
If you happen to use Gmail and would like the information on how to create an email signature in Gmail or Windows. Please find the following link to this information from our good friends over at Google Support. https://support.google.com/mail/answer/8395?hl=en
Have fun emailing with your new Email Signature.


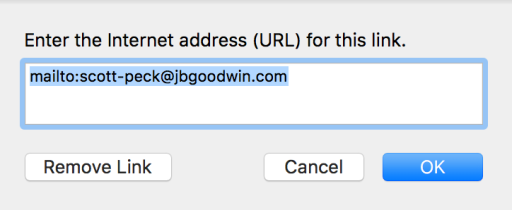
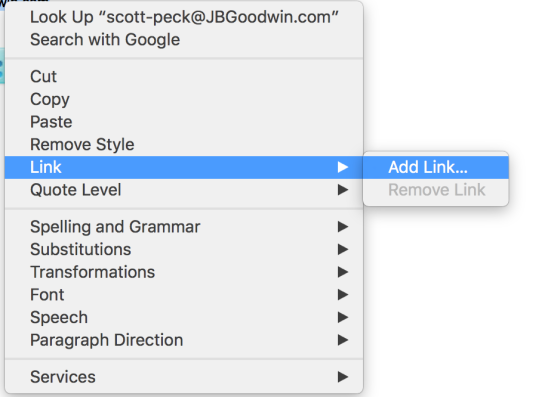
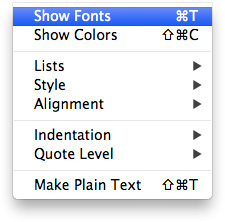
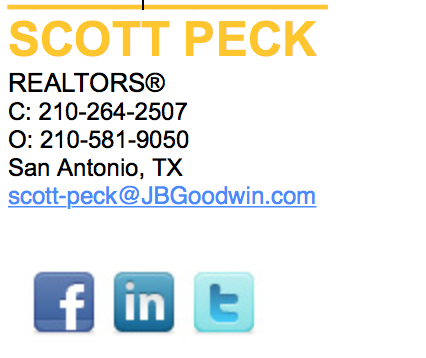

You instruct us to "Drag and drop the image files for each social media you want at the bottom of your signature." Maybe at one time these were available individually online, but they no longer are. One can only find them in groups and cannot single out the icons of interest. Without the single individual icons available it is not possible to follow your instructions and add them to a signature.
Posted by Linda on Saturday, August 5th, 2017 at 4:19pmHi Linda, A couple of ways that to capture single Social Media Icons. You can search the web for single Social media icons and download directly to your folders. You might have to resize each one to match the size you are looking to use.
Posted by Scott Peck on Monday, August 7th, 2017 at 5:36pmAnother option; would be to go to a website that specializes in icons. A few that come to mind are iconfinder, and Iconmonster. These will allow you to download icons in PNG, PSD, or AI files. This will allow you to edit these depending on what type of editing software you have.
Good luck and have fun with your signature and cool icons.
Great instructions....had no idea that this could be achieved in macmail. Thanks so much!
Posted by Dottie on Monday, July 2nd, 2018 at 8:02pmWell... the copy/paste method works only with some signatures. Otherwise, there are some more complicated instructions online on how to do that OR you can simply use a Signature Manager for this. I'm using this one http://signaturemanager.eu/ but I'm sure there are a few others as well
Posted by Alex on Saturday, August 18th, 2018 at 12:40pmLeave A Comment